Excel To PDF
The Excel to PDF tool converts Excel spreadsheets into secure and portable PDF files, preserving the layout and formatting of complex data and charts. This tool is essential for professionals who need to share spreadsheets without risking alterations, ensuring that recipients see the data exactly as intended. Users can upload their Excel files, convert them with precision, and download high-quality PDFs ready for distribution.
Share on Social Media:
Ultimate Guide: Effortlessly Convert Excel to PDF Online
Want a simple way to convert Excel to PDF? This article provides a direct path to turn your spreadsheets into PDFs, laying out the pros and cons of the best online and desktop tools. Expect straightforward, jargon-free steps for a quick conversion and optimal results, whether you’re a seasoned pro or someone who just needs the job done right now.
Key Takeaways
Converting Excel to PDF online preserves formatting across devices, maintains data integrity, results in smaller files, and makes sharing easier, with various online and desktop tools available to suit different needs.
Online Excel to PDF converters allow for easy customization of layout preference, data management, and have features like drag-and-drop uploads, adjustability of print areas, page breaks, and content scaling for accurate representation in the converted PDF.
Security and privacy are paramount in online Excel to PDF conversion, with measures like 256-bit SSL encryption, secure servers, and automatic post-conversion file deletion implemented to protect sensitive information.
Efficient Excel to PDF Conversion
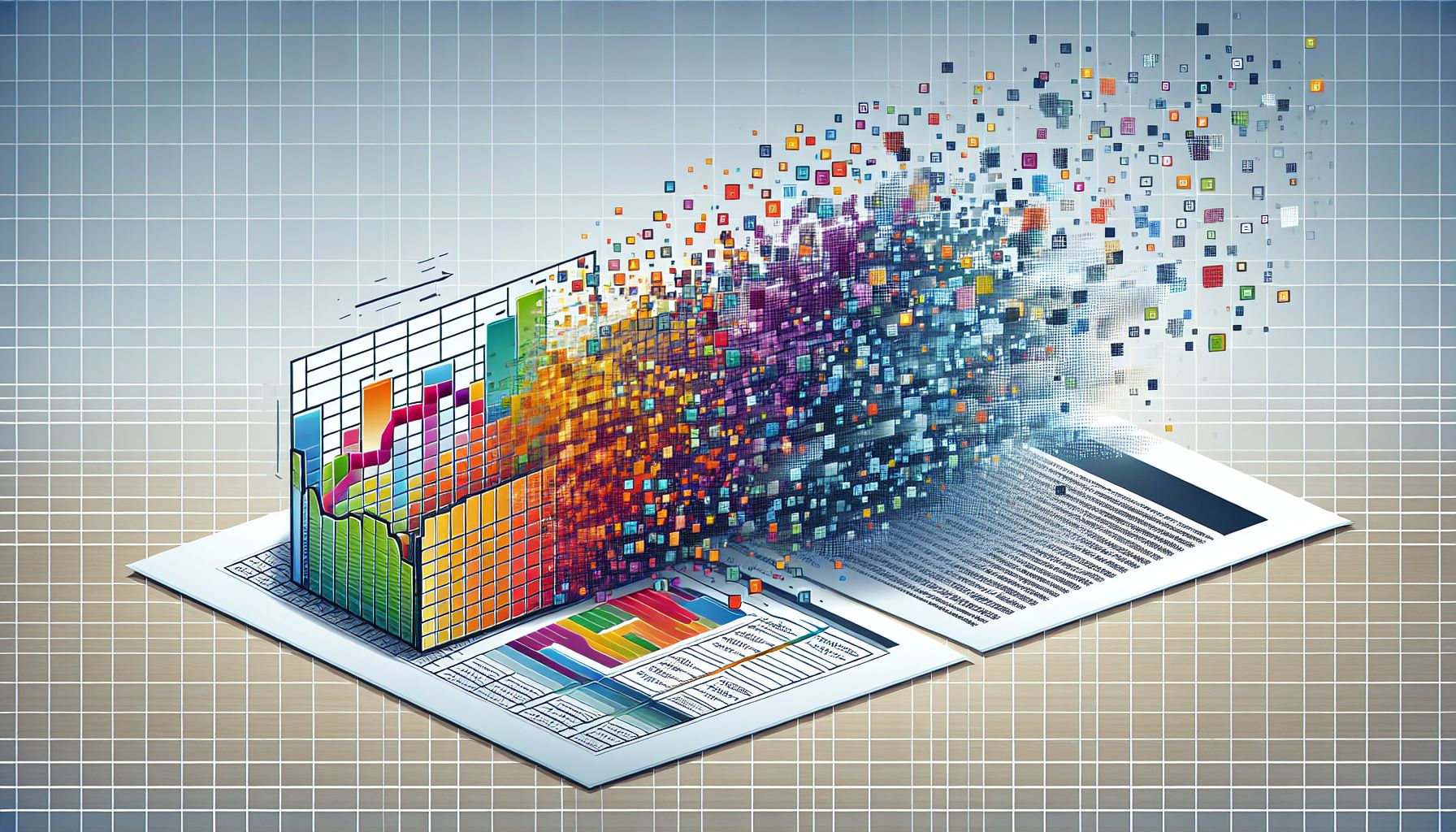
Converting Excel files to PDF offers numerous advantages:
PDF ensures consistent formatting across various devices, preserving the document’s appearance.
PDF files maintain data integrity over time and are less susceptible to corruption compared to Excel files.
The conversion process typically results in smaller file sizes, making them easier to share via email or online platforms.
PDFs offer easy sharing and accessibility, as they can be viewed on any device without the need for specific software like Microsoft Excel.
But, how do you go about converting your Excel files to PDF? Is it complicated? Are there any tools you can use? Don’t worry, we’ve got you covered. We will guide you through the process in the following sections, covering topics like online versus desktop tools, supported file formats, and a detailed guide to convert Excel to PDF online.
Online vs. Desktop Tools
When it comes to converting Excel files to PDFs, you have two primary options: online and desktop tools. Online tools are convenient because they are accessible anywhere, anytime, and do not require software installation. On the other hand, desktop tools may offer more advanced features but require software installation. The choice between the two depends on your specific needs and circumstances.
Supported File Formats
Online conversion tools like Adobe Acrobat’s online service support the primary file formats used for conversion from Excel to PDF, namely xls and xlsx files. Whether you’re dealing with an older xls file or a newer xlsx file, both can be effortlessly converted to a PDF document. Having this flexibility is essential as it allows you to convert any Excel file, including xlsx files, regardless of when it was created.
Step-by-Step Guide: Converting Excel to PDF Online
Having covered the basics, it’s time to get into the nitty-gritty of the conversion process. With online tools, converting your Excel files to PDF is a breeze. Here’s how it works:
Click a ‘Select a file’ button or use the drag-and-drop interface provided by the tool to upload your Excel file.
Once the Excel file is uploaded, the online conversion tool will automatically process the file.
The tool will then convert the Excel file to PDF format.
And voila! You have your PDF file.
However, that’s just the beginning. You also have the option to modify output settings to match your needs before downloading and sharing the converted PDF. We will further explore these steps.
Uploading Your Excel File

To begin the conversion process, you need to upload your Excel file to the online conversion tool. This can be done in several ways. The most straightforward method is to click on the ‘Select a file’ button, which will open your file explorer, allowing you to select the Excel file you want to convert.
Alternatively, if you’re a fan of drag-and-drop interfaces, most online tools provide this feature. You simply select your Excel file from your folders and drag it into the designated area on the tool’s webpage. Regardless of the method you choose, the process results in your Excel file being uploaded and ready for conversion to PDF.
Customizing Output Settings

Upon uploading your Excel file, you have the option to adjust its appearance in the PDF format. This involves adjusting the layout preferences such as orientation and margins. For example, you might find that a landscape orientation aligns better with your Excel spreadsheet.
Additionally, when converting Excel files to PDF, it is important to:
Define the print area in Excel to ensure that only the intended cells are converted to PDF. This can be done through the ‘Set Print Area’ option.
Insert page breaks to control where pages end within the PDF document using the ‘Insert Page Break’ function in Excel.
Scale content with the ‘Scale to Fit’ settings to fix common formatting issues during Excel to PDF conversion.
By following these steps, you can ensure that your Excel files are accurately converted to PDF format.
All these settings contribute to a smoother and more accurate conversion process.
Downloading and Sharing the Converted PDF

Once the conversion process is finalized, you can proceed to download and share your newly converted PDF. You can immediately download the converted PDF file from the web browser after using an online service. This makes it easy to store the PDF on your device and share it with others.
Moreover, for collaborative purposes, the converted PDF can be shared for review by signing into Acrobat. This allows multiple users to comment directly in the PDF online, making it a handy tool for team projects. And if you happen to forget to download your converted PDF immediately, don’t worry. Many online tools keep the converted PDF accessible via email for a limited time, usually 24 hours, allowing for delayed download if necessary.
Top Online Excel to PDF Converters
PagesTools.com Online Excel to PDF converters are engineered to streamline and simplify the conversion process. These tools, including free Excel options, can be used on the go, at home, or in the workplace, providing flexibility to convert files as needed.
We will examine three of these prominent online converters, highlighting their features and benefits.
PagesTools.com: Features and Benefits
PagesTools.com. This online converter tool ensures that the data and structure of the Excel file are preserved in the PDF by allowing users to adjust layout orientation and margins. This ensures that the final PDF document accurately represents your Excel spreadsheet.
The PDF outputs generated by PagesTools.com are universally compatible, meaning they can be accessed across various devices and operating systems without any issues. Furthermore, the files are typically smaller in size when compared with the original Excel files, making them easier to store and faster to share. These features make PagesTools.com an excellent choice for those seeking a user-friendly and efficient conversion tool.
Adobe: Features and Benefits
The first online pdf converter convert tool we’ll discuss is Adobe. It offers a fast and straightforward conversion process from Excel to PDF through an easy-to-use online platform. You can quickly upload your Excel files to Adobe and adjust layout preferences such as orientation and margins during conversion.
The benefits of using Adobe for file conversion include:
More compact files, which are easier to store and quicker to share online
Preservation of the original Excel file’s layout and data
Efficiency and reliability for your conversion needs
ilovepdf: Features and Benefits
Last but not least, we have ilovepdf. This online converter offers a user-friendly interface which includes a drag-and-drop upload feature and customizable layout options. The conversion process is simple: upload your Excel document, set your preferred layout, convert it, and then download your PDF file.
ilovepdf generates PDFs from Excel files that are compact in size, facilitating easier sharing and storage without compromising the quality of content. This makes Tool 3 a great option if you’re looking for a tool that combines simplicity, efficiency, and high-quality outputs.
Advanced Excel to PDF Conversion Options
If you’re looking for more sophisticated conversion options, both Adobe Acrobat and Microsoft Excel’s built-in export feature serve as excellent alternatives. Adobe Acrobat provides a service that enables users to convert Excel files to PDF documents efficiently. Users can initiate the conversion process by either dragging and dropping an Excel workbook into Adobe Acrobat’s online service or by uploading it directly from their folders.
We will explore these advanced options in more depth.
Adobe Acrobat
Adobe Acrobat offers a free online Excel to PDF converter without the need for software download. This service is also integrated with Microsoft 365 for seamless conversion within Excel. During the conversion process, Acrobat maintains the formatting of the original Excel document. Users have the freedom to select the entire workbook or individual worksheets for conversion.
Adobe Acrobat enhances collaborative work by enabling users to share converted PDFs for review. It also offers an option to secure the PDF with password protection. Advanced conversion features are available through a free trial of Adobe Acrobat Pro, which includes editing capabilities with Microsoft Excel for the web, a comprehensive PDF editor, and the facility to convert PDFs back to editable Excel files.
Microsoft Excel Export Feature
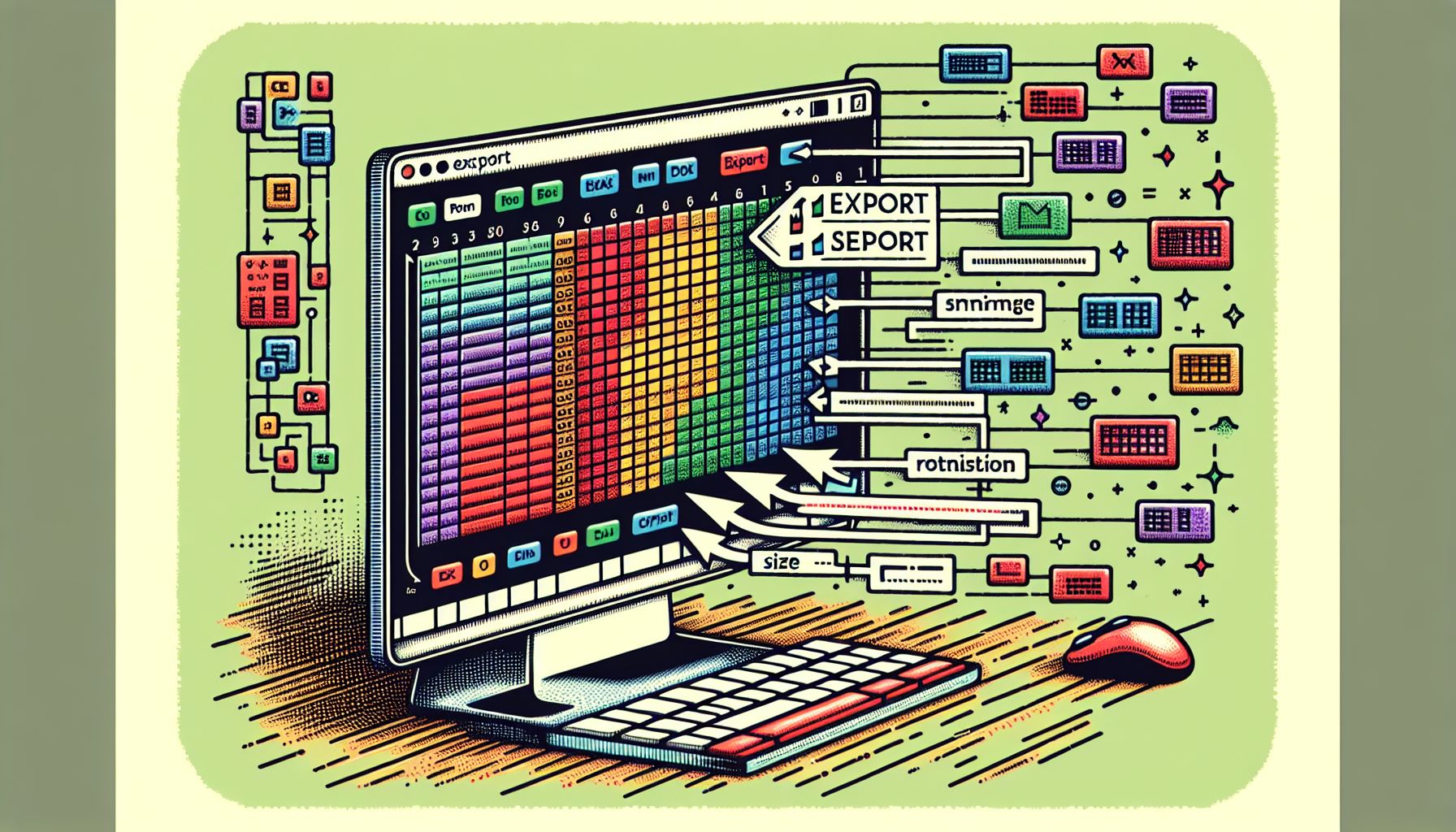
The built-in export feature in Microsoft Excel also provides advanced conversion options. Converting an Excel file to PDF can be done directly from Excel, giving you more preview and customization options. To export an Excel file as a PDF, you should access the ‘Create PDF/XPS Document’ option found under the ‘Export’ menu in the File tab.
Within the PDF/XPS export feature, you can choose to optimize the PDF file for standard or minimum size based on your needs. This built-in export feature provides an ability to customize the resulting PDF, including size optimization which can be selected during the export process. This feature is particularly useful for users who need more control over the conversion process.
Tips for Optimizing Your Excel Files for PDF Conversion
Armed with knowledge on how to convert Excel files to PDF, it’s time to share some tips on optimizing your Excel files for PDF conversion. Proper adjustments can be made through the Page Layout tab or the Page Setup menu in Excel to set margins, size, and orientation. You can also optimize your Excel files by selecting specific ranges, tables, worksheets, or the whole workbook to tailor the output to your needs.
We will delve into these tips for a more comprehensive understanding.
Formatting Tips
To ensure accurate PDF representation, specific cells or ranges can be designated for printing within Excel’s ‘Print Area’ settings. This allows you to control what data from your Excel worksheet will appear in the final PDF. By setting the print area, you can ensure that irrelevant or unnecessary data is excluded from the converted PDF.
This tip is particularly useful when working with large spreadsheets.
Data Management
Before converting your Excel files to PDF, it’s crucial to organize your data properly. Organized data, with titles, headings, and logical sequences, enables the viewer to understand the content quickly after conversion. Moreover, ensuring that all the data in the worksheets is within the print area boundaries helps maintain data integrity when converting to PDF.
Additionally, it’s recommended to perform a spell check and confirm that all formulas are correct before converting Excel files to PDF. This prevents errors in the PDF and ensures that your data is accurately represented. With these tips in mind, you can optimize your Excel files for a smooth and accurate PDF conversion process.
Security and Privacy Concerns
In our increasingly digital world, the importance of security and privacy cannot be overstated, particularly when handling sensitive data. Online Excel to PDF converters understand this and have put in place stringent measures to safeguard your data. Files are securely encrypted using 256-bit SSL encryption technology during the conversion process to protect sensitive information. Online converters also utilize secure servers to process conversions and ensure regular deletion of files to enhance security and privacy.
We will now delve further into these security measures.
File Encryption
File encryption is a critical security measure that transforms sensitive data into coded information that can only be decoded with a unique key. This provides a strong layer of protection against unauthorized access. Encryption is crucial because even if encrypted data is intercepted, it remains indecipherable without the corresponding encryption key.
Online converter tools offer security features such as encryption to ensure that converted PDF files are protected from unauthorized access. These tools often include the ability to encrypt and password protect the resulting PDF file, complying with privacy regulations. This means you can convert your Excel files to PDF with peace of mind, knowing your data is secure.
Secure Servers and File Deletion
Secure servers play a crucial role in protecting user data during online Excel to PDF conversion. These servers provide a protected environment for file transactions and storage, minimizing the risk of unauthorized access or data breaches. They protect user data by preventing unauthorized data interception during the conversion process.
Furthermore, automatic file deletion from servers after conversion is a common practice among online Excel to PDF converters. This ensures your privacy and data protection. For instance, Adobe Acrobat automatically deletes files from servers if they are not saved to an online account after conversion. This practice not only frees up storage space but also ensures that your data isn’t left hanging around longer than necessary.
Summary
In summary, converting Excel files to PDF online is a simple, efficient, and secure process. It provides a solution to challenges such as inconsistent formatting, data corruption, and large file sizes associated with Excel files. Numerous online tools are available to facilitate the conversion process, with advanced options offered by Adobe Acrobat and Microsoft Excel’s built-in export feature. By correctly formatting and managing your data, you can optimize your Excel files for PDF conversion. Additionally, online tools ensure stringent security and privacy measures, including file encryption and automatic file deletion. With this guide, you are well-equipped to convert your Excel files to PDF with ease and confidence.
Frequently Asked Questions
Why should I convert Excel files to PDF?
Converting Excel files to PDF ensures consistent formatting and data integrity across devices, while creating smaller, easier-to-share files that can be viewed on any device without specific software.
What are the primary file formats supported for conversion from Excel to PDF?
The primary file formats supported for converting from Excel to PDF are XLS and XLSX. These formats ensure a seamless conversion process.
How can I customize the PDF output?
To customize the PDF output, adjust layout preferences such as orientation and margins, define the print area in Excel, insert page breaks, and scale content to optimize formatting for PDF conversion. These steps will ensure that only the intended cells are converted to PDF.
What are some advanced options for Excel to PDF conversion?
For advanced options in Excel to PDF conversion, you can consider using PagesTools.com for a free online converter and integration with Microsoft 365, or explore the built-in export feature in Microsoft Excel for more preview and customization options. Choose the one that best suits your needs.
How secure is online Excel to PDF conversion?
Online Excel to PDF conversion is highly secure, as files are encrypted during the process and secure servers are used for conversion, with regular file deletion for enhanced security and privacy. It's a reliable option for ensuring data protection.