Grayscale PDF
The Grayscale PDF tool enables users to convert color PDF documents into grayscale, reducing file size and simplifying printing. This tool is perfect for users needing to save on color ink or create uniform document aesthetics. Simply upload your PDF, apply the grayscale conversion, and download the newly adjusted file ready for any professional or academic use.
Share on Social Media:
Simplify Your Documents: Quick Guide to Creating Grayscale PDF Files
Whether it’s for professional printing or simply to manage document sizes, converting your PDF to grayscale is a quick fix. But how does one go about this without compromising on quality? This guide covers the essentials of grayscale PDF conversion, including step-by-step instructions for using Adobe Acrobat and alternatives for those without access to this software.
Key Takeaways
Converting color PDFs to grayscale not only saves ink costs but also reduces file sizes and optimizes the document for professional aesthetics and printing efficiency.
While Adobe Acrobat offers a robust suite for grayscale conversion, various other tools like Microsoft Edge, Apple’s Preview, and Microsoft Print to PDF provide the capability to convert PDFs to grayscale without additional software.
Grayscale PDFs streamline document sharing, improve printing cost-effectiveness, and can enhance focus on content, with options like Adobe Acrobat’s ‘Preflight’ offering granular shade control for perfect grayscale prints.
Mastering PDF Grayscale Conversion
![]()
Grayscale isn’t just a stylistic choice; it’s a strategic move for document efficiency. When you strip away the kaleidoscope of colors to reveal the grayscale images beneath, you’re not just saving ink; you’re crafting a black and white file that exudes professionalism and is kinder to your printer’s appetite for color ink. The benefits of converting a color PDF to grayscale range from reduced file sizes to an aesthetic that’s as crisp as it is classic.
Converting color PDFs isn’t just about changing the appearance — it’s about opting for practicality and precision. The grayscale conversion process can be straightforward, whether you’re using powerful tools like Adobe Acrobat or navigating without additional software. Let’s explore how to achieve that perfect pdf to black transformation, ensuring your documents are presented in their most effective form.
Using Adobe Acrobat for Grayscale Conversion
To convert pdf files to grayscale using Adobe Acrobat, follow these steps:
Open the pdf file in Adobe Acrobat.
Go to the ‘Advanced’ tab.
Click on the ‘Preflight’ tool.
In the ‘Preflight’ panel, navigate to ‘PDF fixups’.
Select ‘Convert to Greyscale’.
Click on ‘Analyze and Fix’.
Watch as Adobe Acrobat converts your color pdf into a grayscale document.
Save the converted file.
Now you have a pdf document - a black masterpiece!
But what if you’re not looking to convert, just print in grayscale? Adobe Acrobat Reader simplifies this with a straightforward print function. A quick CTRL + P opens the gates to printing options where ‘Print in grayscale (black and white)’ ensures your document uses only black ink. For those with Acrobat Pro, Pro Extended, or Acrobat 3D from version 8 onward, ‘Composite Gray’ in the Color menu from the Print dialog box is your path to grayscale success when hitting ‘Print’.
The ability to pdf convert your colorful creations into grayscale images isn’t just a feature — it’s a statement. It tells of your commitment to delivering documents that are both aesthetically pleasing and economically conscious. Adobe Acrobat’s robust suite ensures that your transition from vibrant hues to the nuanced shades of grayscale is seamless and professional.
Converting PDFs to Black and White Without Additional Software
If Adobe Acrobat isn’t part of your toolkit, worry not. The digital landscape offers other avenues to convert pdf files to black and white. Web browsers like Chrome and Safari may not support direct color changes to black and white file formats within their PDF viewers, but alternative solutions are at hand.
Some tools that can help you convert color PDFs to grayscale are:
Microsoft Edge: provides a conversion feature within its printing capabilities
Apple’s Preview: enables you to convert color PDFs to a white file with just a few clicks
‘Microsoft Print to PDF’ option: a hidden gem in the Windows ecosystem that allows you to print PDF files in grayscale
These tools make it easy to convert your color PDFs to grayscale without the need for additional downloads.
Yet, achieving a pure black and white document, devoid of any gray, demands a more surgical approach. While grayscale conversion is akin to turning down the color volume, creating a black and white file requires discerning which shades of gray make the cut as black or white. This level of specificity might involve using image editing software or even delving into Microsoft Word’s features, but each method has its trade-offs in terms of quality and fidelity to the original document.
Streamlining File Size with Grayscale PDFs
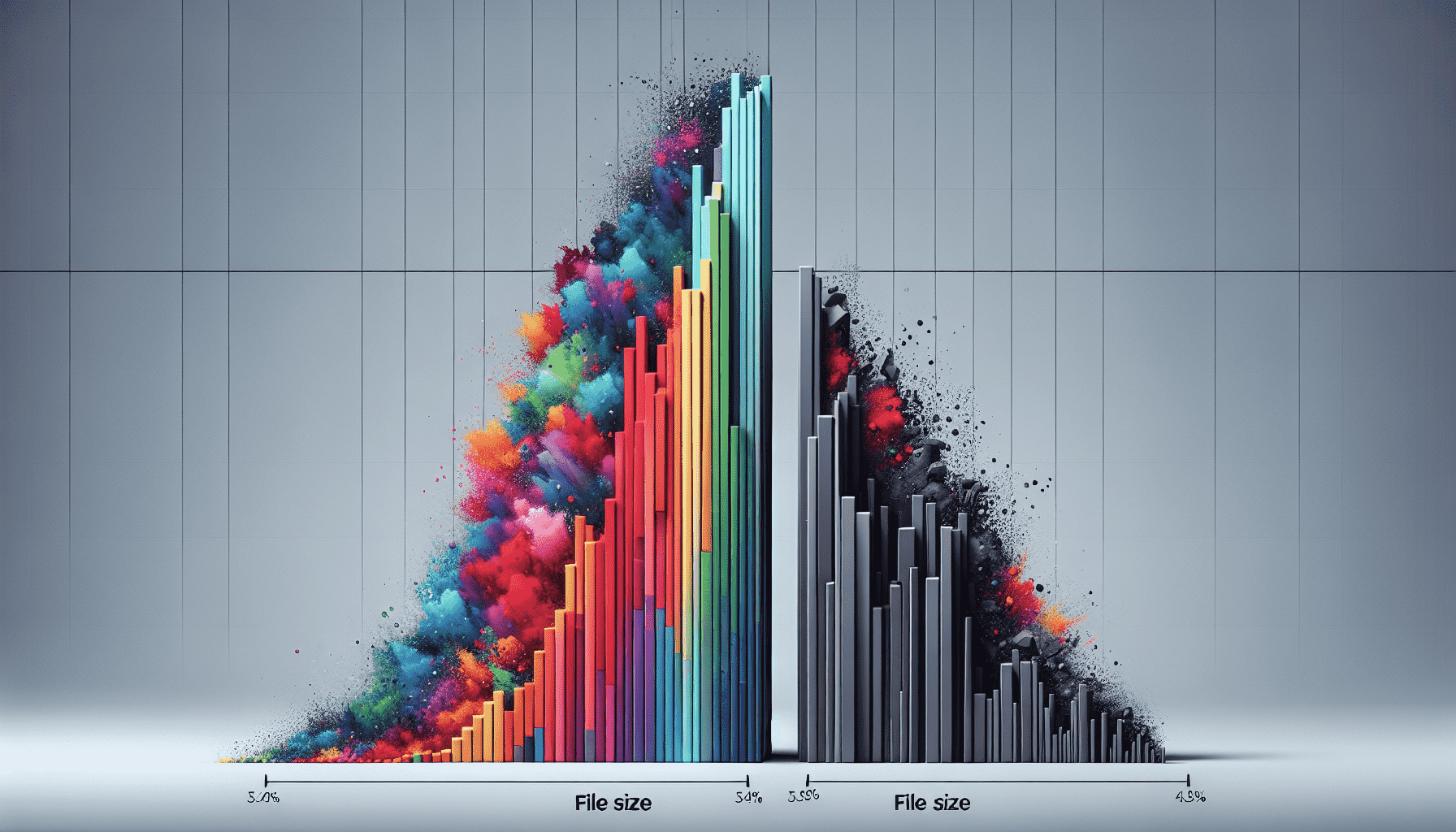
When it comes to sharing documents, size does matter. Grayscale PDFs have the uncanny ability to slim down file sizes, trimming the fat of color information and leaving you with a lean, efficient file. This weight loss is more than just digital vanity; it’s about efficiency and the ease of sharing your pdf files across a myriad of digital landscapes without the bulge of maximum file size concerns.
Imagine the freedom of uploading large documents without a second thought about bandwidth or storage space. Converting color pdfs to grayscale not only simplifies the aesthetic but also the logistics of document distribution. With every pdf convert action, you’re ensuring better compatibility and a smoother reception on the receiving end, be it a client’s inbox or a colleague’s cloud storage.
The Art of Printing in Grayscale

Printing documents is often a dance with color, one where a misstep can result in a pool of wasted coloured ink. Grayscale printing, however, is a graceful ballet that uses only black ink, allowing for consistency and cost savings. The process is simple: open your pdf, navigate to the print function, and select ‘Print in Grayscale’ to ensure that your document emerges in elegant shades of black and white.
Adobe Acrobat users have a special trick up their sleeve with the ‘Microsoft Print to PDF’ feature, which offers a direct route to a grayscale image, ready to be uploaded or printed as needed. For Windows users, the same feature in the operating system can be a reliable ally, ensuring that your printouts avoid the extravagance of coloured ink. The result? Documents that are not just visually striking but also kind to the environment and your wallet.
Optimize Your PDFs: Grayscale for Clarity and Focus
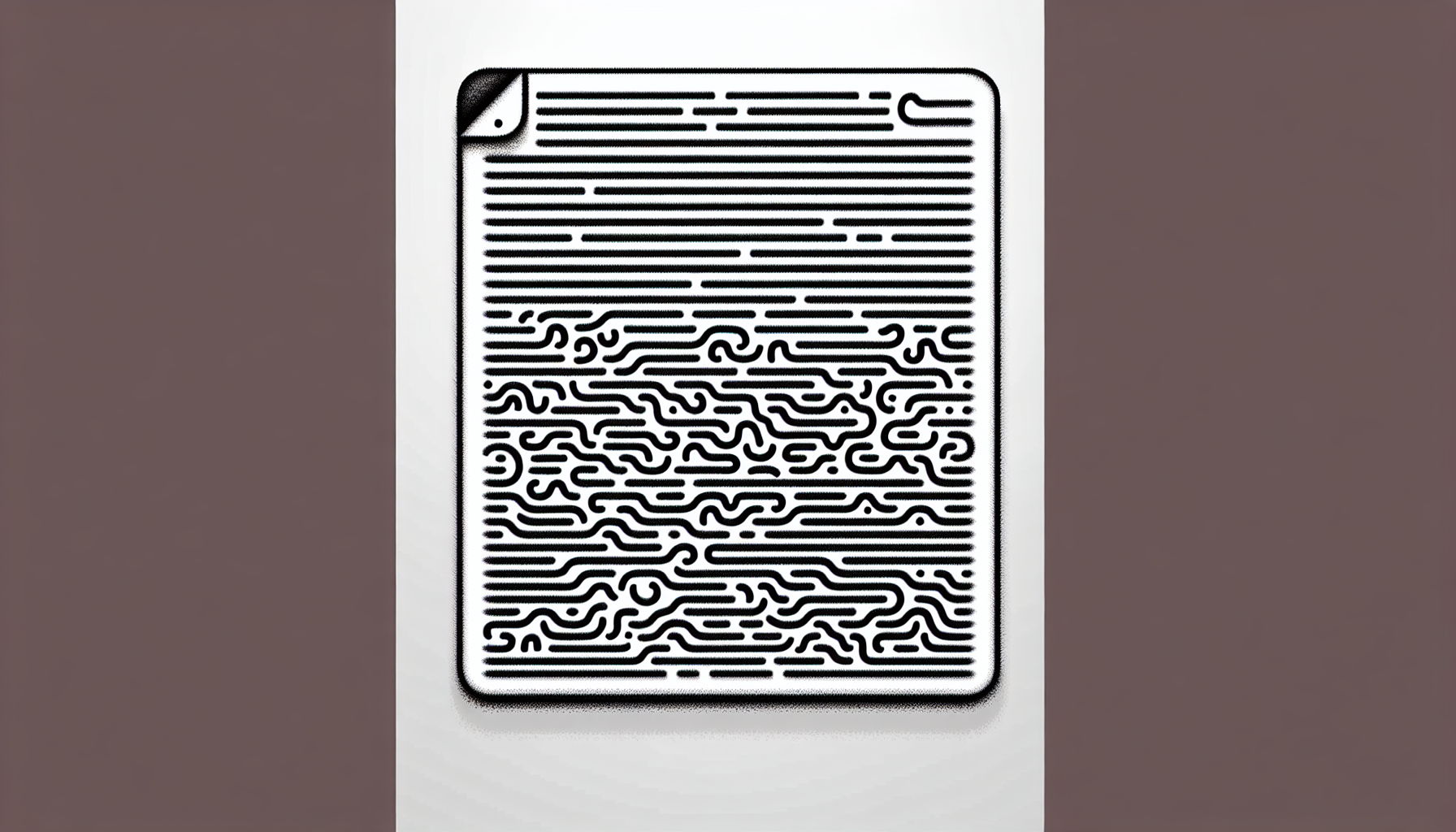
In a world where attention is a scarce commodity, clarity is king. Grayscale images strip away the distractions of color, honing the viewer’s focus on the content that truly matters. This optimization is not just about aesthetics; it’s about the reader’s experience, ensuring that your document elements are received with the gravity they deserve.
Converting your pdf files to black and white can serve as a pre-emptive strike, providing a preview of how your graphics will translate in print. This allows for any necessary tweaks to be made, ensuring that your diagrams and infographics convey their intended message without any loss of detail or clarity. By opting for grayscale, you’re not just saving money on colored inks; you’re investing in the potency of your documents.
Online Tools: Convert Your PDF with Caution
While Adobe Acrobat is a formidable tool, the digital age offers a cornucopia of free online tools that promise to convert your pdf files into pdf pages with a simple click convert action. Platforms like PagesTools.com stand out, not just for their ease of use but also for their commitment to data privacy, automatically erasing your documents after processing to keep your information secure.
However, as with all things free, there’s often a catch. These free online tools may entice with the promise of convenience, but they come shackled with limitations like maximum file size caps, hourly usage limits, and a lack of advanced features you might find in a professional free online tool. It’s a balancing act—ease of access must be weighed against the potential risks and restrictions.
Tailoring Grayscale Shades for Perfect Prints

Achieving the ideal grayscale print is akin to a chef seasoning a dish to perfection. It’s all about balance—the right amount of light and dark to ensure that every detail stands out. Previewing your document in grayscale is a critical step, allowing you to fine-tune the original colors and ensure that no critical data is lost in translation to print.
When it comes to finer details, grayscale images can be the magnifying glass that highlights the intricate textures of your work. Whether it’s a complex chart or a nuanced photograph, converting your pdf to grayscale can draw out the subtleties that might otherwise be lost amidst a spectrum of colors. And for those seeking the ultimate in text clarity, grayscale scanning is a technique that results in cleaner backgrounds and sharper words, paving the way for better readability and potentially enhanced OCR recognition in the future.
Adobe Acrobat Pro users have an additional ace up their sleeve with the ‘Preflight’ tool. This feature not only converts your documents to grayscale but also offers granular control over the shades, ensuring that your prints capture every nuance intended in the original document. The result is a printout that resonates with the quality and depth that your work deserves.
Summary
In this digital age, where screens are saturated with color, the understated elegance of grayscale documents stands out. We’ve explored the myriad benefits of converting your pdf files to grayscale—from ink savings and professional presentation to smaller file sizes and enhanced clarity. Whether through Adobe Acrobat, built-in system features, or online tools, the path to a polished black and white document is clear. Embrace the simplicity and sophistication of grayscale to make your documents not only visually appealing but also environmentally and economically sound.
Frequently Asked Questions
Can I convert a color PDF to grayscale without Adobe Acrobat?
Yes, you can convert a color PDF to grayscale using built-in features in applications like PagesTools.com. These applications offer the functionality without the need for Adobe Acrobat.
Will converting my PDF to grayscale significantly reduce the file size?
Converting your PDF to grayscale will significantly reduce the file size, as it contains less color information, making it more efficient to share and store.
Is it possible to print a PDF in black and white if I don't have a printer that supports grayscale?
Yes, you can use the 'Print in Grayscale' option within your PDF viewing or printing software to print the document in black and white, regardless of your printer's grayscale support.
Are online tools safe for converting PDFs to grayscale?
Yes, online tools can be safe for converting PDFs to grayscale if you choose services that prioritize data privacy and have clear security policies. Just be cautious when uploading sensitive documents.
How can I ensure the best print quality when converting to grayscale?
To ensure the best print quality when converting to grayscale, preview the document in grayscale to adjust colors and consider using software like Adobe Acrobat Pro's 'Preflight' tool for finer control. This will help ensure the highest quality prints.