Lock PDF
The Lock PDF tool allows you to secure your PDF files by adding password protection and encryption, ensuring that only authorized users can access, edit, or print your documents. This tool is ideal for users who need to protect sensitive information and maintain confidentiality in professional or personal documents. The locking process is simple and reliable, safeguarding your PDFs without compromising their original content and quality.
Share on Social Media:
Secure Your Information: Easy Steps to Lock PDF Files with Password Protection
To lock a PDF is to secure it from unauthorized access, but how do you efficiently lock PDF and what should you consider for maximum protection? Unlock the essentials of PDF encryption, password types, and safety practices right here with a straightforward, step-by-step approach to locking your PDF documents.
Key Takeaways
The PDF password protection offered by PagesTools.com utilizes 256-bit AES encryption and SSL for file transfer security, along with customizable user permissions and automatic file deletion for enhanced document safety.
PagesTools.com provides multi-platform support for PDF password protection, including batch processing for multiple files and compatibility with Windows, Mac, and mobile devices without the need for software installation.
In addition to PDFs, PagesTools.com enables the conversion and password protection of a variety of document types, such as Word and image files, increasing the versatility of document security management.
Understanding PDF Password Security

In the digital age, securing sensitive data is paramount. One of the most effective ways to safeguard your sensitive data is through password protection of your PDF files. It’s not just about setting a password; it’s about understanding the types of passwords, their strengths, and the role of encryption in securing your PDF files.
Why Use a Password?
Password protection of your PDF files is like putting a lock on your front door - it’s a simple yet effective way to password protect a pdf. By setting a password, you ensure that only those with the correct password can access the document’s content, keeping your password protected PDF files safe from prying eyes.
Types of Passwords Explained
When it comes to PDF security, two types of passwords come into play: open passwords and owner passwords. An open password controls who can access the file, while an owner password dictates what actions can be performed on the document, such as editing or printing.
It’s like having a main door key and a safe key, both working together to enhance your document’s security.
The Role of Encryption in PDF Security
Encryption plays a key role in PDF security. Think of it as an invisible, unbreakable shield that protects your PDF document from unauthorized access. It transforms the content into cipher text, which can only be decrypted using the correct password.
It’s a highly effective layer of security that works hand in hand with your password to keep your PDF files safe.
Secure Your PDF with PagesTools.com

Now that we understand the importance of password protection and encryption, let’s talk about how to put it into practice. Enter PagesTools.com, a reliable and efficient service designed specifically for securing your PDF files with the protect PDF button. Once you've selected the type of protection and set a password, you'll receive a confirmation that your file has been successfully protected.
How PagesTools.com Protects Your Files
PagesTools.com employs advanced security measures to protect your files. It uses a robust 256-bit AES encryption, similar to the security used by banks and government institutions. Additionally, it employs Secure Sockets Layer (SSL) encryption for file transfers, ensuring your documents are safeguarded during transmission.
To top it all, it automatically deletes files from their servers after a set time, adding another layer of privacy and security.
Step-by-Step Guide to Locking Your PDF
Securing your PDF with PagesTools.com is as easy as 1-2-3. Simply upload your document, set a strong password, confirm it, and apply the security settings. Once the PDF is locked, you can download it directly from the website.
It’s a quick and hassle-free process that puts you in control of your document’s security.
Additional Features for PDF Management
Beyond password protection, PagesTools.com offers a suite of online tools for managing and editing your PDFs. You can:
Convert PDFs to Word or Excel
Merge multiple PDFs
Split large documents
Add watermarks
Compress files
All within your web browser and on mobile devices, Adobe Acrobat is a one-stop solution for all your PDF management needs, including using Adobe Reader for seamless viewing and sharing.
Customize Your PDF File Protection
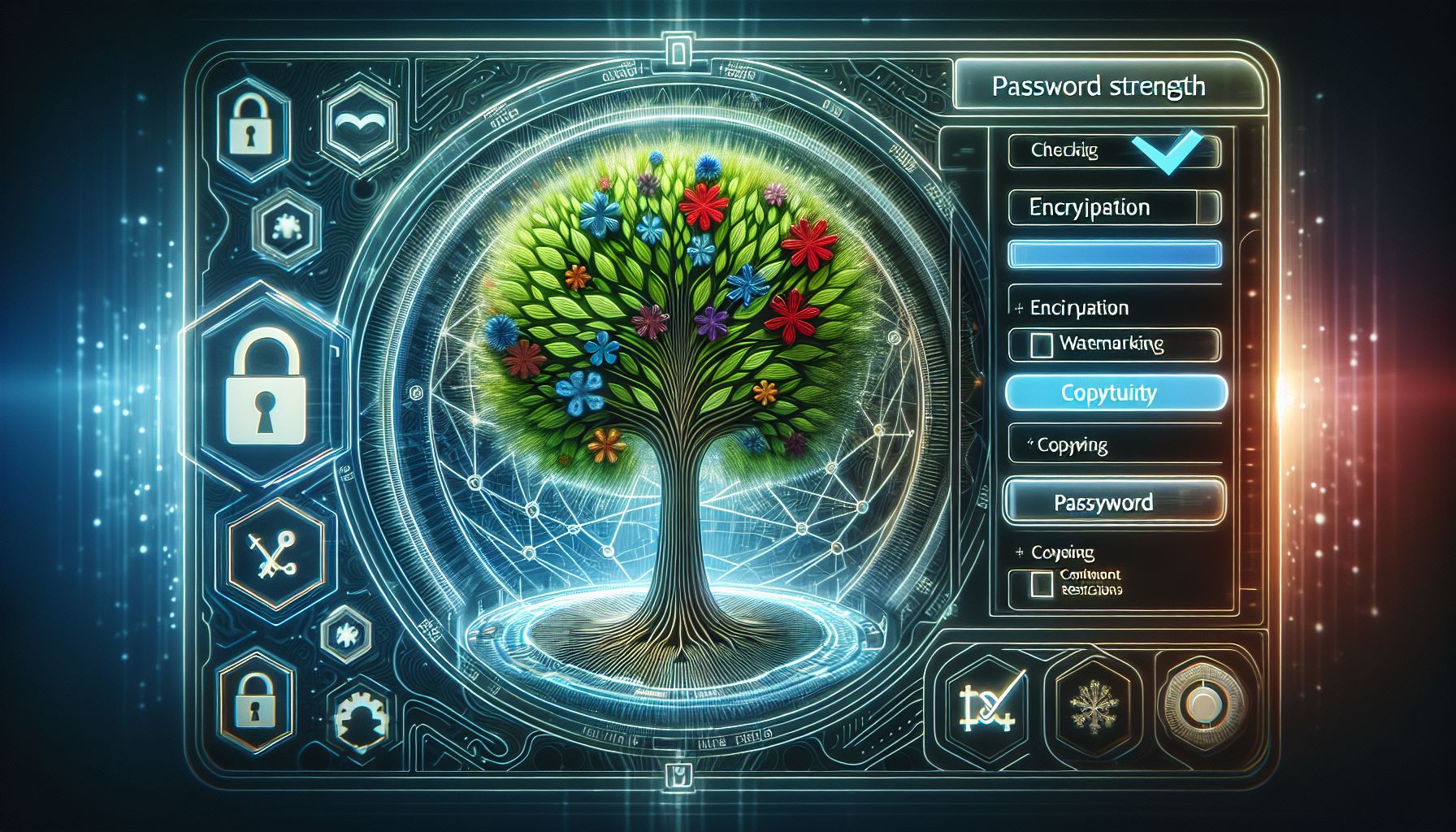
One size doesn’t fit all when it comes to PDF security. Every document is unique, and so are its protection needs. PagesTools.com understands this, offering a host of customization options for PDF protection that can be tailored to your specific requirements.
Setting Permissions for Users
Whether you want to restrict printing, editing, or copying, setting permissions allows you to control what users can do with your PDF. It’s like giving them a visitor pass that defines their level of access. And the best part? Even with restrictions, users can still fill forms, sign, and comment on the PDF, ensuring necessary collaboration.
Choosing the Right Password Strength
Choosing the right password strength is essential for optimal security. A strong password should be at least 12 characters, featuring a mix of upper and lower case letters, numbers, and special characters.
Regularly updating your passwords can also safeguard against potential threats.
Ensuring Successful Protection
To ensure successful protection, it’s essential to verify the security settings. Check if the document requires a password to open or modify restricted operations and if features are limited as intended to limit access effectively.
Remember, to protect a pdf is crucial, as a well-secured PDF is your best defense against unauthorized attempts to gain access. To protect pdf files effectively, make sure you use strong encryption and access controls.
Lock PDF Across Different Devices

In today’s digital world, we often switch between multiple devices. Whether you’re using a Windows laptop, a Mac computer, or a mobile device, PagesTools.com has got you covered. Its platform is designed to work effortlessly across all platforms.
Windows and Mac Compatibility
Whether you’re a Windows fan or a Mac enthusiast, PagesTools.com works seamlessly with both operating systems. It operates online, allowing you to access it from any web browser, and provides a consistent user experience across diverse hardware.
Mobile Accessibility
Not at your desk? No problem. PagesTools.com’s mobile-friendly interface lets you secure your PDFs on the go, on both iOS and Android devices. Whether you’re on a train or at a café, you can respond quickly to your document security needs.
No Software Installation Needed
One of the best things about PagesTools.com is that it requires no software installation. You can manage your PDF files directly in your browser, without needing to download or install any applications.
Plus, it uses SSL encryption for secure file transfers, keeping your documents protected during transmission.
Convert and Protect Other Document Formats

What if you have a Word document or an image that you want to secure? No worries. PagesTools.com allows you to convert a variety of file types into encrypted PDFs, ensuring their content is secure.
From Word to Protected PDF
Converting a Word document to a secured PDF is straightforward. Here are the steps:
Open the Word document.
Navigate to ‘File > Save as’.
Select the ‘PDF’ format.
Choose ‘Encrypt document with a password’.
You can also add a password directly during the conversion process, adding an extra layer of security.
Secure Images and Other Files
Not just Word documents, but images and other file types can also be secured by converting them to pdf documents and then applying password protection. This ensures that only authorized individuals can access your sensitive information, no matter what the original file format is.
Streamline Your Workflow with Batch Processing
If you have a large number of documents to protect, batch processing can be a game-changer. It allows you to apply security measures to multiple files simultaneously, saving time and increasing efficiency.
Upload and Protect Multiple Files at Once
Batch processing lets you:
Upload and protect multiple files at once
Include individual PDF files, entire folders, or even process files in subfolders to apply password protection
Direct the resulting protected files to either their source folder or to a user-specified folder, making organization a breeze.
Time-Saving for Busy Professionals
Time is of the essence for busy professionals. Batch processing can significantly reduce the time and effort required to secure a large number of PDF files, making it a valuable tool for businesses and individuals alike.
Troubleshooting Common Issues When Locking PDFs
While password-protecting PDFs is generally straightforward, you may encounter a few hiccups along the way. Here, we’ll address some common issues and provide practical solutions.
Forgotten Passwords
One of the most common issues is forgetting the password. To avoid losing access to your document, it’s essential to keep a backup of the unsecured PDF. Remember, a lost password cannot be recovered, so store your passwords safely.
File Compatibility and Access Errors
Another common issue is file compatibility and access errors. If you have the correct permissions or password, you can remove the security settings and resolve these issues.
Remember, good troubleshooting skills are just as important as good security measures.
Summary
In conclusion, password-protecting your PDF files is a crucial step in safeguarding your sensitive information. With a reliable service like PagesTools.com, you can easily secure your documents, customize the level of protection, and even convert other file types into secured PDFs. Whether you’re a busy professional or an individual user, the convenience and efficiency of PagesTools.com make it an excellent choice for all your PDF security needs.
Frequently Asked Questions
How does PagesTools.com protect my files?
PagesTools.com protects your files with 256-bit AES encryption and SSL encryption, and automatically deletes files from their servers after a set time to enhance privacy.
Can I protect multiple PDFs at once?
Yes, you can use PagesTools.com's batch processing feature to upload and protect multiple PDF files simultaneously.
Can I convert and protect other file types?
Yes, PagesTools.com allows you to convert and protect various file types by turning them into encrypted PDFs.
What if I forget my password?
Make sure to keep a backup of the unsecured PDF as lost passwords cannot be recovered. Always have a backup plan in place to avoid such situations.
Can I use PagesTools.com on different devices?
Yes, PagesTools.com is designed to work across various platforms, including Windows, Mac, iOS, and Android, so you can use it on different devices seamlessly.