PDF to Excel
The PDF to Excel tool allows users to convert PDF documents into editable Excel files, making data analysis and manipulation much easier. This tool is perfect for extracting tables and data from PDFs into Excel spreadsheets, where users can perform calculations, sort data, and create charts. The conversion process retains the layout and formatting to ensure accuracy and efficiency.
Share on Social Media:
Effortless PDF to Excel Conversion: Get Accurate XLS Files Quickly
Looking to convert your PDF document to an Excel spreadsheet? Now, you can take advantage of free PDF to Excel converter tools that allow for quick and easy conversions. This article breaks down the pdf to excel conversion process, highlights the top tools to use, and introduces how OCR technology improves accuracy for scanned documents. Gain the skills to maintain your data’s integrity through straightforward steps and practical advice.
Key Takeaways
PDF to Excel conversion streamlines data processing, allowing for enhanced data analysis and reducing manual data entry errors through tools like advanced OCR and AI technology.
Choosing the right converter software is critical, with features like layout detection, selective data conversion, and the flexibility of device access playing a critical role in ensuring accuracy and convenience.
Post-conversion, Excel offers extensive data validation, collaborative features, and advanced analysis tools, while additional PDF tools such as editing, compression, and file merging/splitting further boost productivity.
Effortless Convert PDF to Excel Conversion
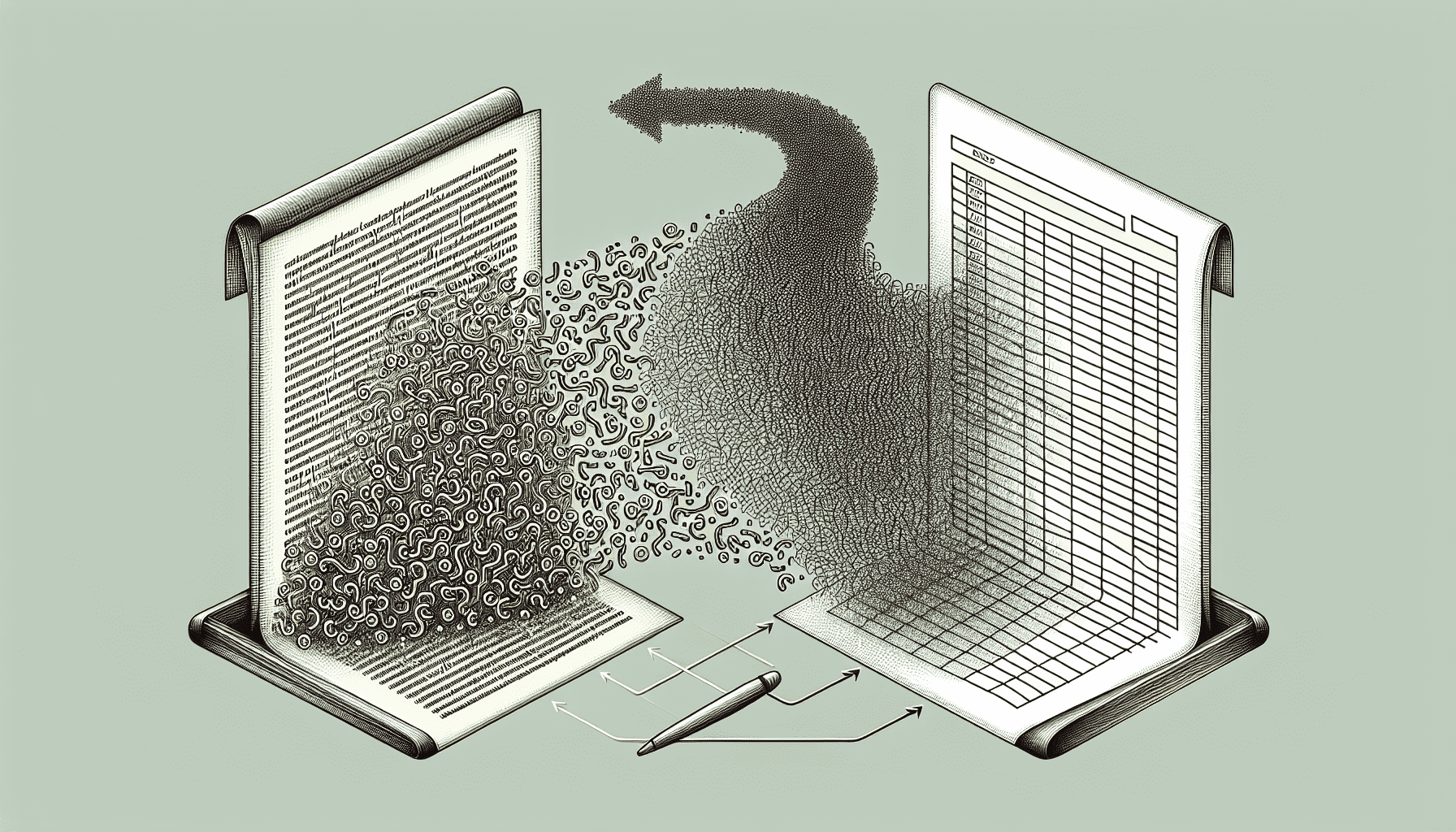
Converting PDF documents to Excel spreadsheets offers several benefits, including:
Streamlining workload management and saving time in data processing
Enhancing data usability, allowing for advanced data analysis and integration into various applications
Reducing the need for manual data entry, maintaining the accuracy of data, minimizing errors, and ensuring integrity.
Converting PDFs to Excel simplifies document management by ensuring consistent formatting without the need for reformatting.
How PDF to Excel Conversion Works
The magic of the process to convert pdf to excel includes:
Transforming the PDF document into a spreadsheet file format such as XLS or XLSX
Automatic recognition and organization of text data
OCR technology, making scanned PDF text editable in Excel and enabling the automation of data extraction
But it doesn’t stop there.
Advanced OCR systems apply artificial intelligence, learning from each scanned document, enhancing the precision of the conversion for various languages and formats.
Choosing the Right Converter
Choosing the right excel converter convert requires prioritizing conversion accuracy and layout consistency. For example, PagesTools comes with a smart layout detector. This feature ensures that all original fonts, cell borders, background colors, and layout properties remain consistent after conversion. But that’s not all. Conversion tools that allow for the conversion of only specific data within a PDF cater better to user’s precise needs, making the feature of selective data conversion an essential factor in choosing the right converter.
Conversion accessibility and flexibility are also of importance. The flexibility to perform PDF to Excel conversions from a browser or mobile device offers significant convenience.
Streamlined Conversion Process
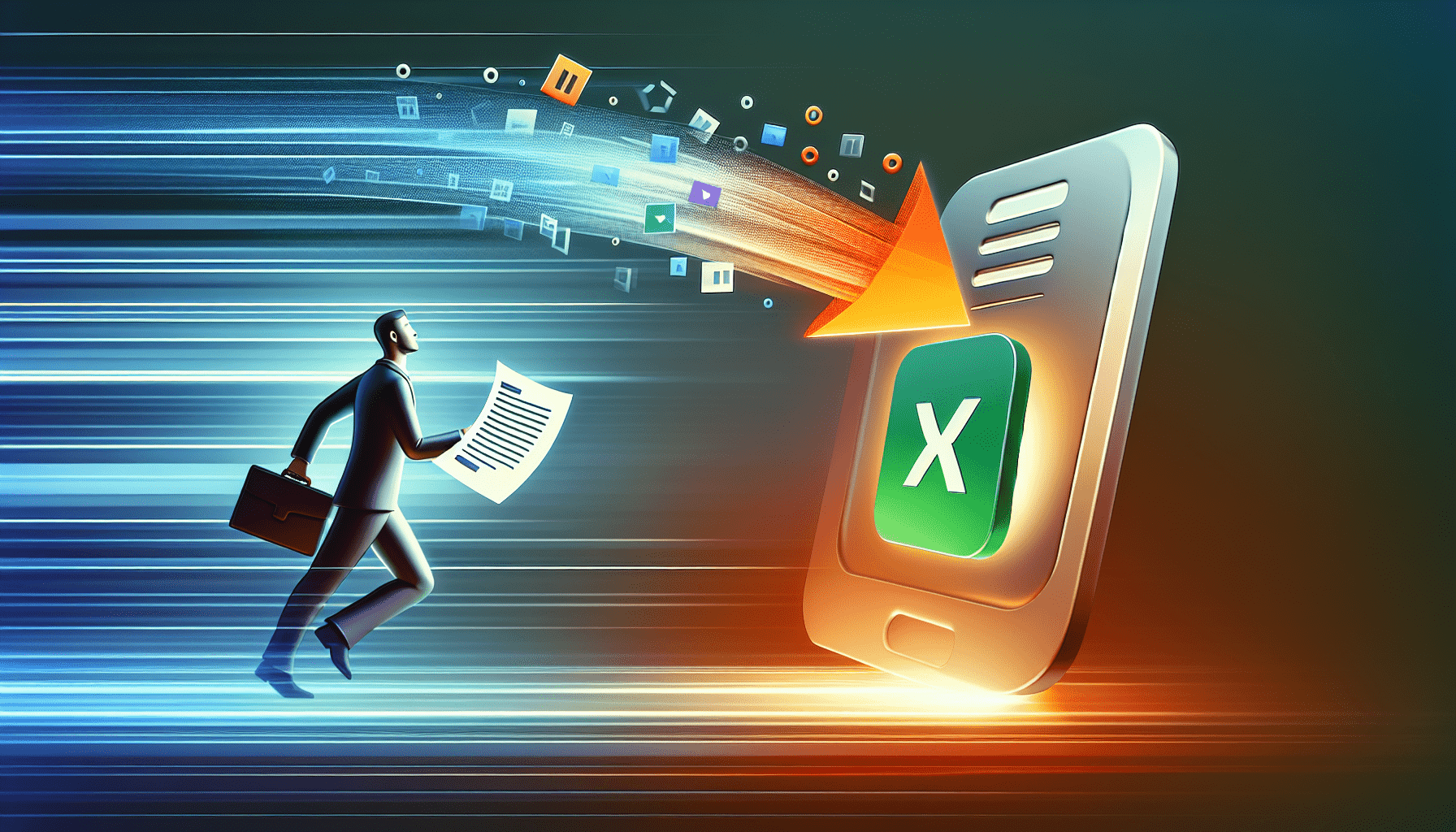
Having explored the basics of PDF to Excel conversion and the selection of the right converter, the actual conversion process is next on the agenda. It begins with uploading a PDF document for conversion to Excel by selecting the file from your hard drive, entering a link to the document, choosing it from a cloud storage service, or simply dragging the file into the designated upload area.
Uploading Your PDF File
Accessing the online PDF to Excel converter typically involves the following steps:
Look for a user-friendly interface with a ‘choose file’ button.
Click the ‘choose file’ button to upload your PDF document.
Alternatively, you can drag and drop the PDF into a designated area on the converter’s webpage.
Once the PDF file is uploaded, you can convert pdf by opting to export the document into a spreadsheet format, resulting in a converted xlsx file.
Customizing Conversion Settings
Custom conversion settings can significantly influence the visual integrity and the size of the resulting Excel file. Adjustable conversion settings may include image compression, color management, layout preservation, font embedding, and rendering intentions. Users can manually control various aspects of the conversion like tweaking rows, columns, tables, headers, and footers, as well as choose from presets to meet specific needs such as ‘High Quality Print’ or ‘Smallest File Size’.
The preview feature in conversion software enables pre-conversion adjustments, ensuring the Excel file accurately reflects the intended data format.
Downloading Your Excel File
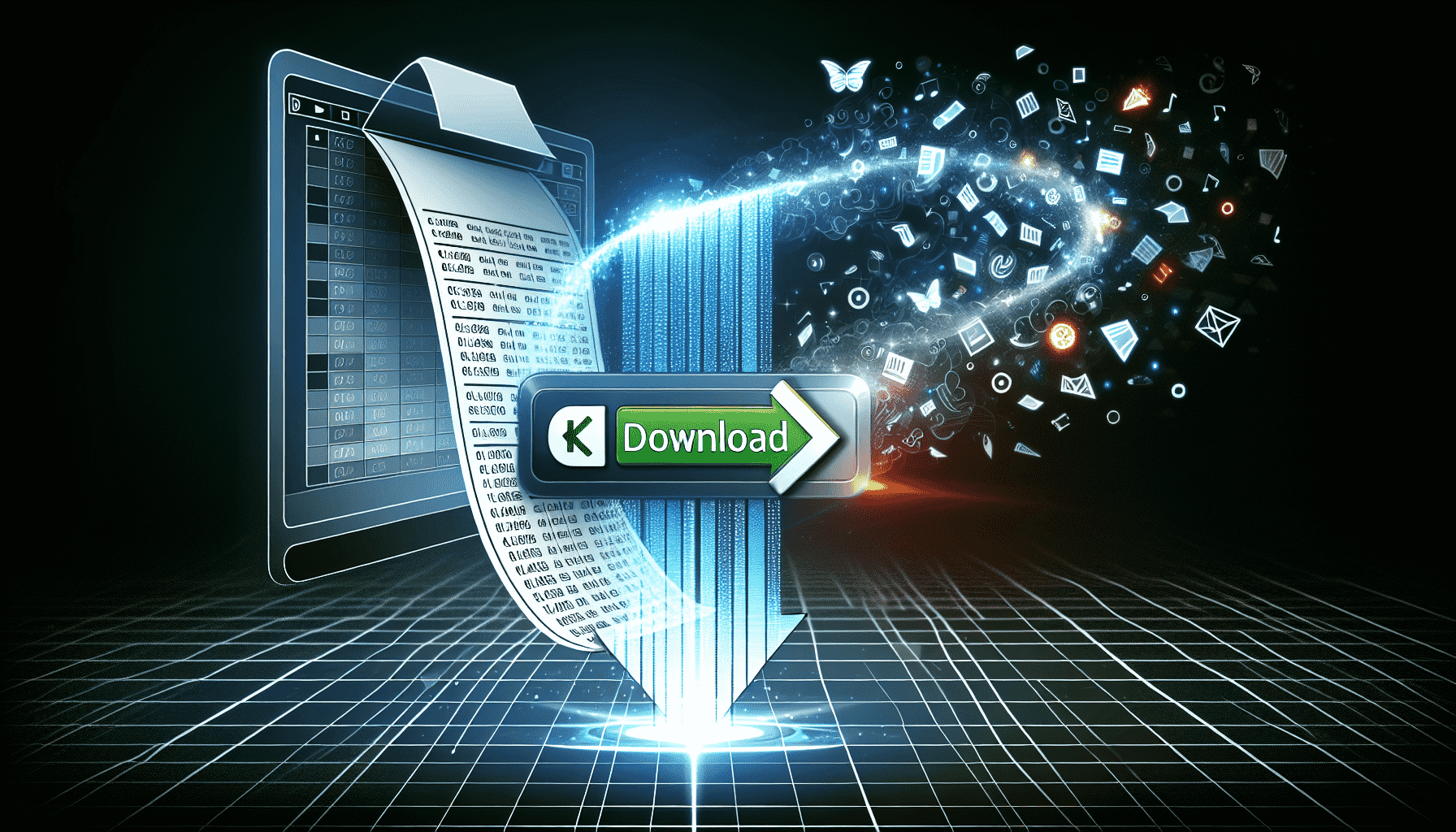
Upon completion of the conversion process, the new Excel document can be saved by giving it a name and selecting the ‘Save’ option. Users can download the resulting Excel file directly from the online tool’s interface.
The download option for the converted Excel file may be available for a limited time, or there could be an option to save it to cloud storage services.
Enhancing Your Excel Experience
With the Excel file ready, it’s time to make the most of it. Excel’s charting and graphing tools allow for a dynamic visual representation of data, enhancing the user experience by providing clarity and insights that are not possible with static PDF files.
Editing Converted Data
Excel’s data validation tools can be utilized for accuracy by:
Confirming email addresses
Creating drop-down menus
Notifying about duplicate entries
Performing spell checks
Users can set specific input instructions and custom error alerts for cells with data validation, aiding in data entry and identifying invalid input. Excel’s data validation feature can highlight invalid data in cells by visually circling them, easing their identification and correction after conversion.
For enhanced security and data integrity in drop-down lists, cell ranges can be named, sheets hidden, and the workbook protected to limit user access to editable lists. Excel supports the automation of data validation setting replication across multiple cells, ensuring uniform validation rules are applied with ease.
Collaborating with Others
Excel allows for real-time co-authoring, enabling multiple users to work on editable excel spreadsheets, like the same editable excel file simultaneously with all changes visible as they happen. Excel supports sharing spreadsheets through cloud storage services like OneDrive, enabling users to access and edit editable excel files from different devices and locations. Users can share their workbooks by using the Share button on the ribbon or by selecting File > Share, which prompts them to upload their file to OneDrive for easy collaboration.
Shared workbooks in Excel enable multiple users to work on the same file simultaneously, with cloud storage integration allowing for real-time co-authoring and file sharing.
Advanced Features for Power Users
For the power users among you, Microsoft Excel offers advanced features that can take your data analysis to the next level. Expert Excel users can construct PivotTables to summarize large data sets and apply conditional formatting for visual data analysis. Excel’s conditional formatting feature can highlight cells based on specific criteria, such as values exceeding a certain threshold.
Advanced Excel techniques include:
The use of the OFFSET function for dynamic cell referencing
INDEX MATCH for flexible lookups, surpassing the capabilities of VLOOKUP
Power Pivot to manage large data sets
Power Query to connect and manipulate data from external sources.
Handling Scanned Documents

Scanned documents should not be overlooked. OCR (Optical Character Recognition) technology is used to make scanned book pages editable when converting from PDF to Excel. Adobe Acrobat has OCR capabilities that help in preserving the layout, including columns and formatting, during the conversion process from PDF to Excel. Despite the capabilities of OCR technology, challenges may still arise in accurately reproducing the layout and formatting when converting scanned PDFs to Excel files.
Preparing Scanned PDFs for Conversion
Ensuring high-quality scans is crucial to enhancing OCR accuracy during the conversion from scanned documents to Excel. Utilizing OCR technology, users have the ability to selectively convert only the necessary data from a scanned PDF to an Excel file.
Using clean and unmarked originals can significantly improve the OCR accuracy when converting scanned documents to Excel. Adjusting OCR settings can lead to better recognition of text and layout in the process of converting scanned PDFs to Excel format.
Overcoming Conversion Challenges
High-resolution scanning and proper alignment of scanned documents improve the accuracy of OCR technology, leading to fewer text errors in Excel conversion. When converting non-tagged PDF tables to Excel, the layout often requires manual post-conversion cleanup due to typically low conversion quality. OCR technology plays a critical role in preserving the original document’s formatting and structure when converting to Excel and allows for correction of any discrepancies in the converted file.
Utilizing advanced conversion software features such as custom table selection and manual editing helps in maintaining the spreadsheet’s original layout and format.
Boost Your Productivity with Additional PDF Tools
Considering additional PDF tools might further boost productivity. Beyond using a pdf converter to change from PDF to Excel, there’s a world of options at your fingertips.
PDF Editing and Annotation
PDF editing tools like those in Adobe Acrobat enable direct content changes within the document, such as updating text and inserting images. The use of markup tools such as highlighters, underlines, strikethroughs, as well as adding sticky notes and shapes, fosters collaborative document review and note-taking.
Annotations, such as comments and highlighted passages, bolster the interaction with PDFs, aiding in a deeper understanding of their content.
File Compression and Optimization
Utilizing PDF compression techniques can facilitate easier sharing and storage by significantly reducing file size while maintaining content quality. Some benefits of PDF compression include:
Easier sharing and transfer of files
Reduced storage space requirements
Faster upload and download times
Improved document management and organization
A PDF’s space usage can be audited to gain insight into which elements are taking up the most space, serving as a guide for potential size reductions.
To reduce the size of PDF files, various settings in the PDF Optimizer can be adjusted, including image compression, font unembedding, and the removal of unnecessary elements. Applying these compression and optimization techniques ensures the PDF file remains easy to share and store without sacrificing the quality of its content.
Merging and Splitting PDF Files
Merging several PDF documents into one can aid in better file management and organization. PDF merging tools can convert multiple pdf files, combining them into a single file, incorporating bookmarks and form data from each source document.
On the other hand, splitting a large PDF into smaller sections may be needed for easier management and organization. PDF splitting tools offer methods to divide a PDF, such as by page numbers, bookmark levels, or into files of a specific size.
Summary
To wrap up, we’ve explored the world of PDF to Excel conversion, highlighting the benefits, process, tools, and useful tips. From maintaining data accuracy to enhancing Excel experience, and tackling scanned documents, you’re now equipped to make the most out of your PDF and Excel files.
Remember, with the right tools and knowledge, converting PDFs to Excel can be effortless and accurate. Unleash the potential of your data by applying the insights and techniques shared here.
Frequently Asked Questions
What are the benefits of converting PDF to Excel?
Converting PDF to Excel enhances data usability, maintains accuracy, and ensures consistent formatting, making it easier to work with the data.
How does the conversion process work?
The conversion process works by transforming a PDF document into a spreadsheet file format like XLS or XLSX while automatically recognizing and organizing text data. This allows for easy manipulation and analysis of the information.
Can I convert scanned PDFs to Excel?
Yes, you can use OCR technology to convert scanned PDFs to editable Excel files Website like Pagestools.com Offer a easy to use PDF to Excel
What are some advanced features in Excel for power users?
Advanced Excel features like PivotTables, conditional formatting, and advanced functions such as OFFSET and INDEX MATCH are beneficial for power users. They can greatly enhance data analysis and manipulation.
Are there additional PDF tools that can boost productivity?
Yes, other PDF tools can boost productivity by providing features like editing, annotation, file compression, optimization, and merging/splitting PDF files.