PDF to Word
The PDF to Word tool efficiently converts PDF documents into editable Word files, facilitating easy content editing and formatting. Ideal for professionals who need to update documents or extract text, this tool ensures that the original layout, images, and formatting are preserved during conversion. Users can simply upload their PDF, convert it, and start editing the new Word document right away.
Share on Social Media:
Effortless PDF to Word Conversion: Your Guide to Hassle-free Editing
Converting a PDF to Word can feel tricky, but it doesn’t have to be. Our guide dives directly into the best tools for the job, how to use them for accurate conversions, and the way to tackle common problems you might face—all while keeping your document’s formatting intact.
Key Takeaways
Popular tools like PagesTools Acrobat, PDF Candy, and WPS PDF to Word Converter provide versatile and device-compatible options for converting PDFs not only to Word but also to other formats including Excel, PowerPoint, and image files, with features like batch conversion and OCR technology. A high-quality PDF converter offers versatility across different operating systems, secure and encrypted file conversion, and supports converting PDFs to other formats like Word, Excel, and PowerPoint.
Key features to look for in PDF to Word converters are layout preservation to maintain the professional appearance of documents, OCR technology for converting scanned texts into editable formats, and multilingual support for accurate document conversion across different languages.
A secure and efficient PDF to Word conversion process involves uploading the PDF file, selecting the desired conversion settings, and downloading the editable Word document, with editing capabilities provided by software like PagesTools.com, and security measures that include encryption and password protection.
Discover the Top PDF to Word Converters

Navigating the sea of tools designed to convert PDFs to Word documents can be a daunting task. PagesTools.com, Adobe Acrobat Online Tool, PDF Candy, and WPS PDF to Word Converter shine as reputable options in this landscape, offering a wealth of features and compatibility across devices and operating systems. These tools not only convert PDFs to Word but also support various other file types like Excel, PowerPoint, JPG, making them versatile tools for your digital toolbox.
Some popular online tools for converting PDF to Word are:
PagesTools.com Online Tool: compatible with multiple operating systems, including Mac, Windows, and Linux
PDF Candy: offers a user-friendly interface for quick conversions
WPS PDF to Word Converter: has batch conversion capabilities and even offers an app for Android users
These tools provide convenient options to convert PDF files to Word documents, making it easy to work with doc files and manage your PDF document.
Beyond just Word documents, these word converter convert tools also shine in their ability to turn PDFs into other formats like:
Excel spreadsheets
PowerPoint presentations
PNGs
JPGs
This further enhances their utility. Whether you’re working on a report, presentation, or project, these converters ensure your documents are editable and ready for action.
Online Converters
Online converters are a blessing for those who frequently switch between devices or operating systems. They provide quick and easy PDF to Word conversion without the need for downloading additional software. Adobe Acrobat’s online converter is a prime example of this, offering compatibility with a range of operating systems, including Word Online for:
Mac
Windows
iOS
Android
Linux
Using PagesTools.com’s online tool, you can transform your free online pdf files into Microsoft Word format in a breeze, all without cluttering your device with additional software. Just upload your file, choose your settings, and let the tool take care of the rest. Its versatility and ease of use make it a popular choice for many users.
Desktop Applications
Desktop applications like Adobe Acrobat Pro offer the advantage of offline PDF editing and conversion to Word documents, proving to be a valuable asset in environments without internet access. This premium desktop application enables users to convert PDFs into Word documents seamlessly, providing a range of output formats such as DOCX or DOC for users to choose from.
Furthermore, PagesTools.com offers the following features:
Users can name their converted Word file
Users can choose the desired file format before saving the document
Users can work offline with desktop applications like Adobe Acrobat Pro
Whether you’re disconnected from the internet or simply prefer working offline, Adobe Acrobat Pro has got you covered.
Mobile Apps
In an increasingly mobile world, the ability to convert PDFs to Word format directly from smartphones and tablets is more than just a convenience—it’s a necessity. Mobile apps like PagesTools.com PDF to Word Converter cater specifically to this need, allowing Android users to convert their PDFs to Word format on-the-go.
With just a few taps, users can upload their PDFs, initiate the conversion, and download the resulting Word document, all without leaving the comfort of their mobile device. This convenience and efficiency make mobile apps an increasingly popular choice for PDF to Word conversion.
Essential Conversion Features

When selecting a PDF to Word converter, it’s crucial to consider its features. Key features to look out for include layout preservation, Optical Character Recognition (OCR) technology, and language support. These features ensure that your converted documents are accurate, editable, and professional-looking.
Preserving the original layout during conversion is vital to ensure that elements like:
images
paragraphs
lists
tables
fonts
are accurately detected and placed in the resulting Word file. This ensures that the document’s visual arrangement stays intact, preserving its professional appearance and readability.
OCR technology is another essential feature to consider. It interprets both printed and handwritten text from scanned documents or images, creating editable Word files. Coupled with language support, these features ensure that documents with multiple languages are accurately converted, with all characters correctly recognized, making the tool valuable for educators and improving accessibility for students.
Layout Preservation
Maintaining the original layout during a PDF to Word conversion is crucial. This ensures that the document’s visual arrangement stays intact, preserving its professional look and readability. Whether it’s a simple text document or a complex report with images and tables, preserving the original layout ensures that the Word document mirrors the PDF in terms of visual arrangement.
Moreover, retaining the layout during conversion can help avoid issues with the text appearing in the wrong font or format. This is particularly important when converting professional documents, where consistency in appearance and content placement is key. Tools like Adobe Acrobat’s online converter excel in this regard, ensuring that document formatting such as fonts, images, and alignments are preserved during the conversion process.
Optical Character Recognition (OCR)
Optical Character Recognition (OCR) is an essential feature in any PDF to Word converter. It interprets both printed and handwritten text from scanned documents or images, creating editable Word files. This means even documents that were initially scanned as images can be converted into editable and searchable Word files.
OCR technology offers several benefits, including:
Analyzing the content of a scanned PDF for text before conversion to Word
Ensuring the preservation of the original document layout, accommodating various file formats
Advancements in machine learning have improved the precision of OCR text recognition, leading to better readability in the converted Word document.
Language Support
Language support in PDF to Word converters is crucial to ensure that documents with multiple languages are accurately converted, with all characters correctly recognized. This is particularly significant in an increasingly globalized world, where documents often contain multiple languages.
For educators, language support in converters offers the following benefits:
Enables the customization of teaching materials to different curriculums
Improves accessibility for students
Makes it easier to handle different languages, such as English, Spanish, or Mandarin
A good converter should be able to handle these language requirements with ease.
Step-by-Step Guide: Converting PDF to Word
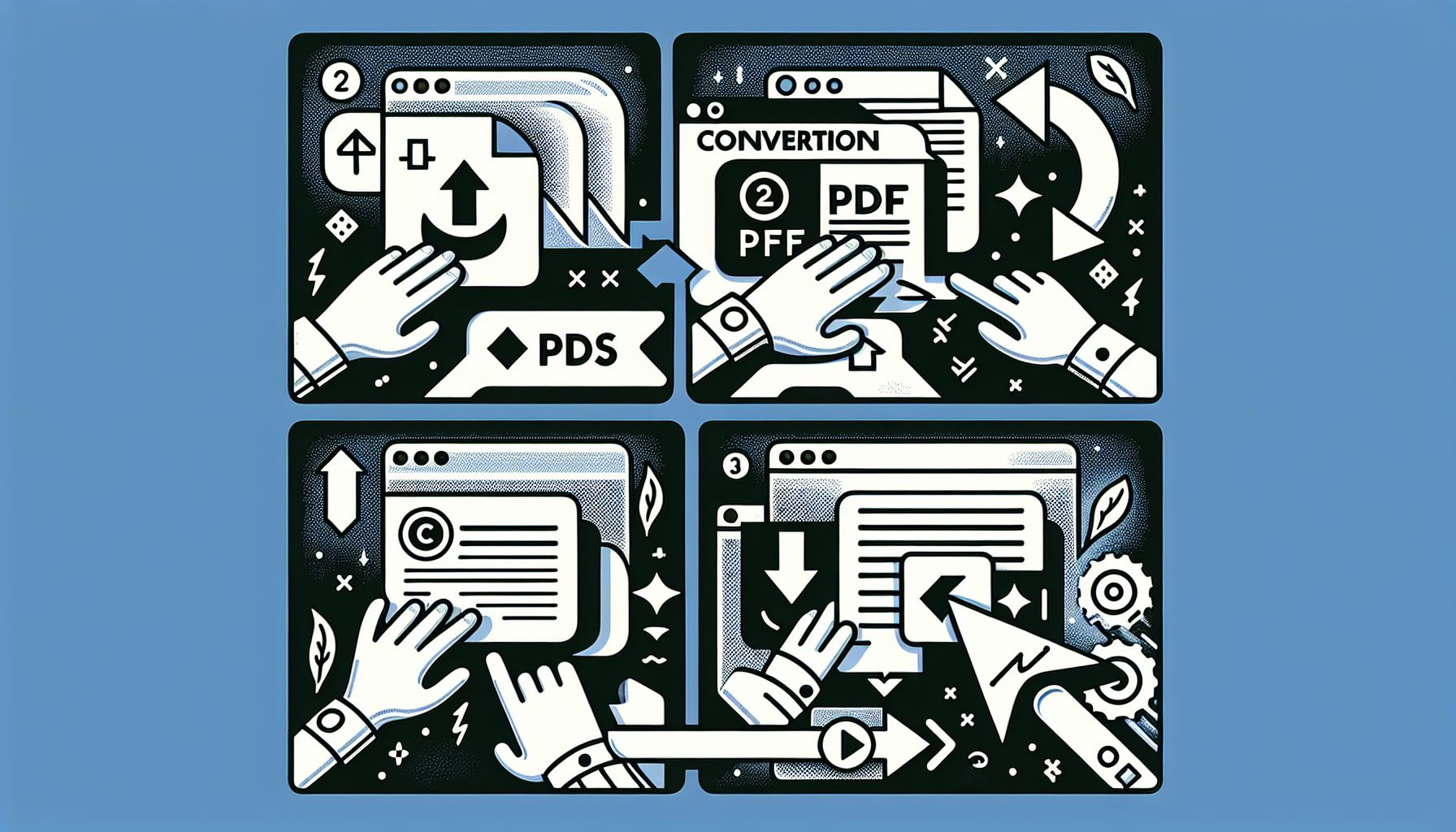
Converting a PDF to a Word document is a straightforward process that can be easily mastered with a bit of practice. Using a tool like PagesTools.com, you can efficiently convert PDF documents into editable Word files while preserving the formatting and fonts. This process involves three key steps: uploading the PDF file, selecting conversion settings, and downloading the converted Word file.
Firstly, you need to upload the PDF file for conversion. This can be done either by dragging and dropping the file into the converter’s interface or by using a file selection dialog to choose the file from your device. Once the PDF is uploaded, the next step is to select your conversion settings. This typically involves choosing ‘Convert to Word’ as your desired export format.
Lastly, after the conversion process is complete, you can download the converted Word file. This process allows you to name your file and choose between DOC or DOCX formats, depending on your requirements and compatibility with your version of Microsoft Word.
Uploading the PDF File
Uploading the PDF file for conversion is the initial step in transforming the PDF into an editable Word document. Most converters offer a simple drag and drop interface where you can drag the file from your local storage and drop it into the converter’s interface.
Alternatively, a file selection dialog can be used to browse and choose the file from your device for uploading. Either way, once the file is uploaded, you are one step closer to having an editable Word document from your PDF.
Selecting Conversion Settings
Choosing the appropriate format is a crucial step in the conversion process. This ensures that the resulting document will be compatible with your version of Microsoft Word. Within the conversion software interface, you’ll find options to adjust conversion settings typically under a ‘Convert’ or similar menu.
Here, you can select ‘Microsoft Word’ as the export format to proceed with converting the PDF to a Word document. Additionally, the conversion tool allows you to choose between different Word formats, notably DOCX or DOC, depending on your requirements.
Downloading the Converted Word File
Once the conversion process is complete, the final step is to download the converted Word file. You can name the Word doc to your preference, choose between DOC or DOCX formats, and select a destination on your device to save the document.
This final step ensures that the converted document is readily available for use. Whether you’re converting a single file or a batch of documents, following these steps will ensure a smooth and efficient conversion process.
Editing Your Converted Word Document
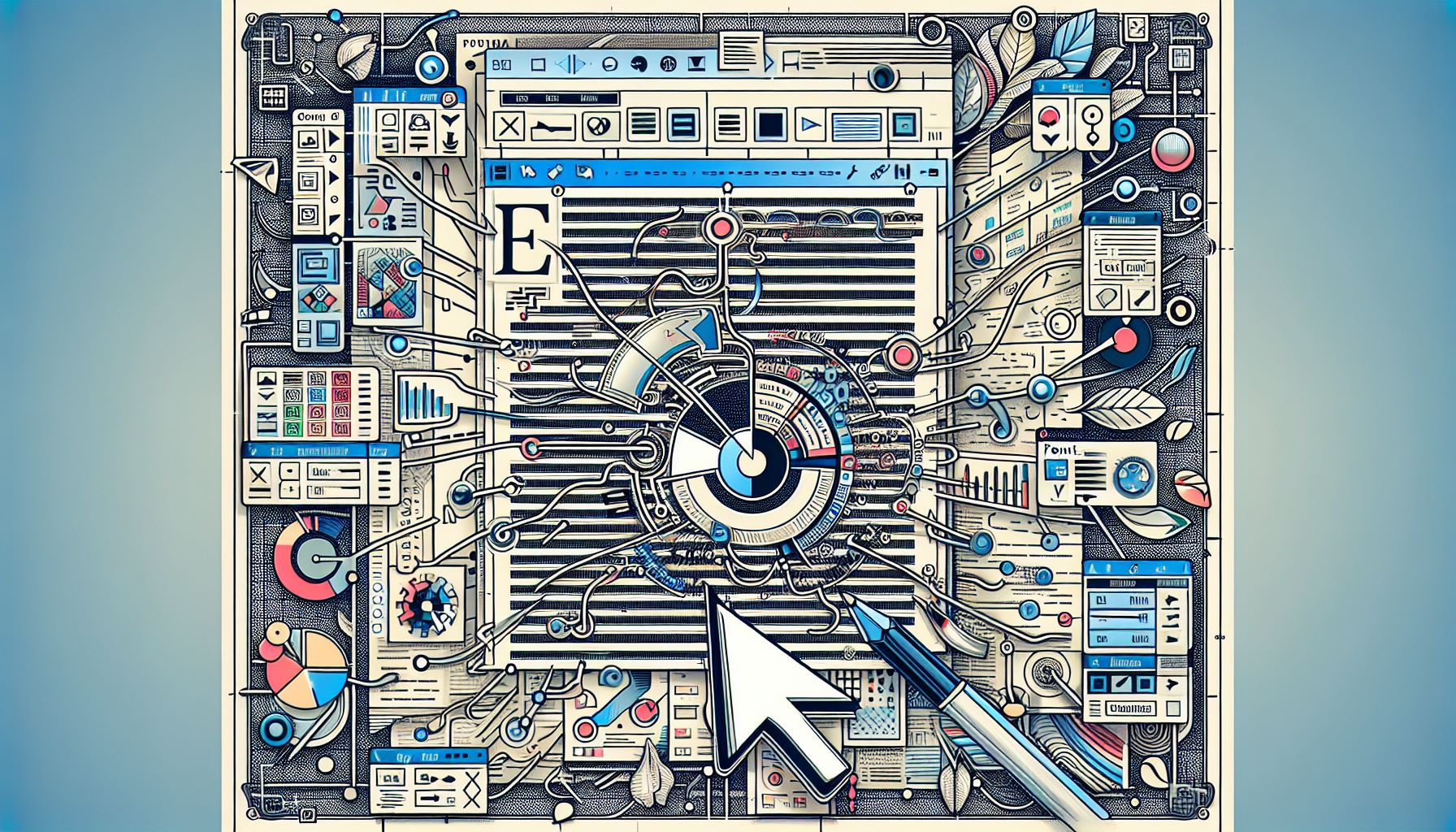
Once your PDF has been converted to a Word document, the next step is to edit the document to suit your needs. Tools like PagesTools.com act as a full-feature word processor, providing extensive control over editing and formatting the converted Word documents.
You can add or remove text, change fonts, adjust the layout, and much more. The resulting Word document is fully editable, allowing you to make any necessary changes or adjustments. This gives you the freedom and flexibility to modify the document as needed, making the conversion process truly worthwhile.
Security Measures for PDF to Word Conversion
In today’s digital age, security is paramount, especially when dealing with sensitive documents. Unsecured digital documents increase the risk of forgery, fraud, and leakage of sensitive information. Therefore, it’s important to use a PDF to Word converter that prioritizes security.
Tools like PagesTools.com, Adobe Acrobat, Nitro PDF Pro, and UniPDF maintain user data security and privacy through various measures such as encryption, password protection, and immediate deletion of converted files with no residual copies retained. These measures ensure that your documents remain secure throughout the conversion process.
Alternative Methods for PDF to Word Conversion
While dedicated PDF to Word converters are highly efficient, there are also alternative methods available for converting PDF files to Word documents. Platforms like Google Docs and Microsoft Office offer PDF to Word conversion, albeit with varying levels of formatting preservation and editing capabilities.
Converting PDFs to Word using Google Docs involves uploading the PDF to Google Drive, opening it with Google Docs, and then downloading it as a Word file after conversion. However, this method may result in some loss of formatting, which might require manual adjustments post-conversion.
Microsoft Office, on the other hand, allows you to open a PDF file directly and save it as a Word document. However, similar to Google Docs, this method may not preserve all formatting, especially for complex documents.
Troubleshooting Common Conversion Issues

Despite the efficiency of modern PDF to Word converters, users may occasionally encounter issues during the conversion process. These can include:
Font problems
Disjointed letters and numbers
Incorrect word substitutions
Formatting errors
Distorted graphics
To troubleshoot these issues, here are some steps you can take:
Proof the PDF for errors before conversion.
Use up-to-date software for the conversion process.
Make manual adjustments after conversion to ensure accurate and error-free Word documents.
With a bit of patience and practice, these common issues can be easily resolved, ensuring a smooth conversion process.
Summary
With the right tools and knowledge, converting PDF to Word can be a quick and effortless process. From top-notch converters like Adobe Acrobat, PDF Candy, and WPS PDF to Word Converter to essential features like layout preservation, OCR, and language support, you’re well-equipped to handle any conversion task.
Whether you’re converting a simple document or a complex report, the ability to convert PDF to Word can greatly enhance your productivity. So go ahead, give it a try and experience the convenience and efficiency of effortless PDF to Word conversion.
Frequently Asked Questions
What are some top-rated PDF to Word converters?
Some top-rated PDF to Word converters include our best pick are PagesTools.com. Adobe Acrobat Online Tool, PDF Candy, and WPS PDF to Word Converter, offering various features and compatibility across devices and operating systems.
Why is layout preservation important in PDF to Word conversion?
Preserving layout is important in PDF to Word conversion because it maintains the visual arrangement of the document, ensuring a professional appearance and readability.
What is OCR and why is it useful in PDF to Word conversion?
OCR, or Optical Character Recognition, is useful in PDF to Word conversion because it can interpret both printed and handwritten text from scanned documents or images, allowing the creation of editable Word files. This makes it particularly helpful in converting scanned documents into searchable and editable Word files.
What are some alternative methods for converting PDF to Word?
In addition to dedicated converters, platforms like Google Docs and Microsoft Office provide alternative methods for PDF to Word conversion, with varying levels of formatting preservation.
How can I troubleshoot common conversion issues?
To troubleshoot common conversion issues, proof the PDF for errors, use up-to-date software, and make manual adjustments after conversion if necessary.